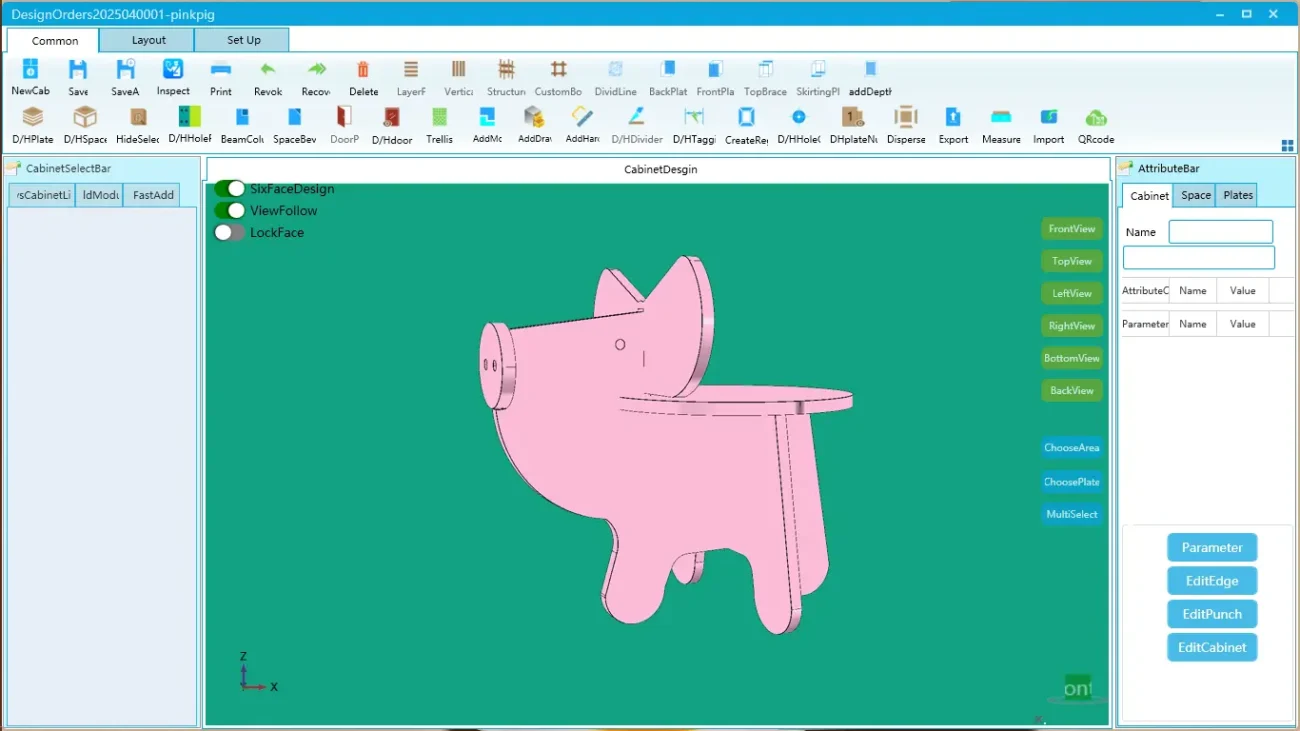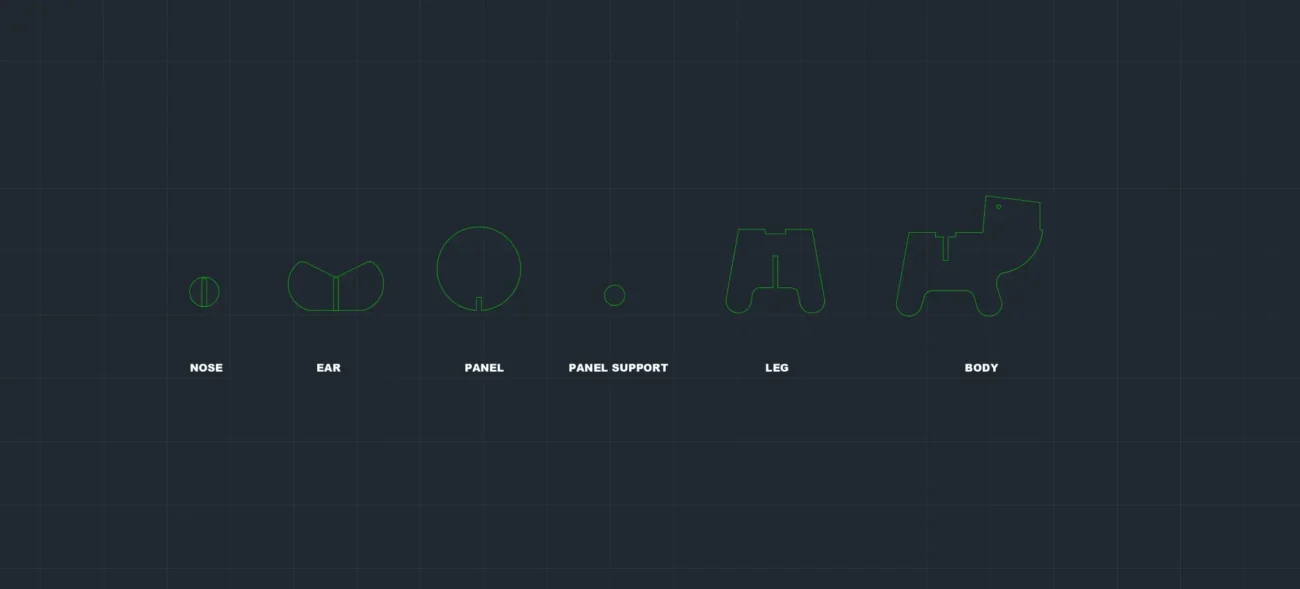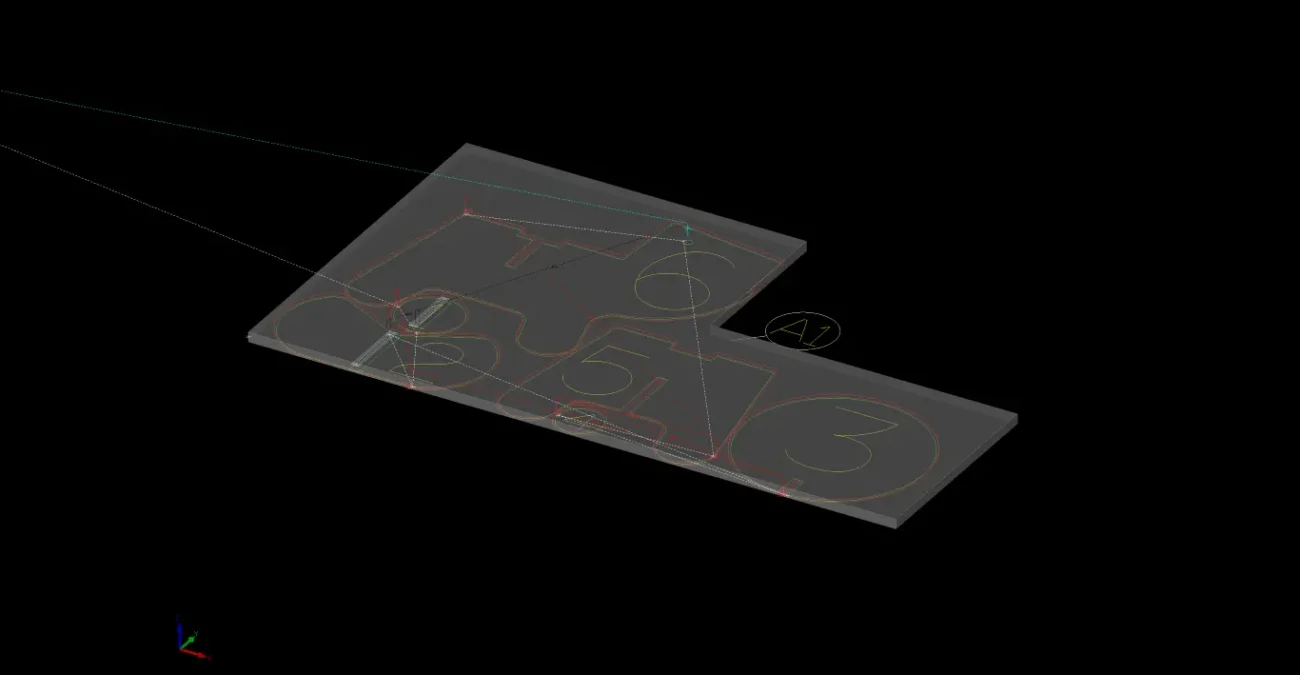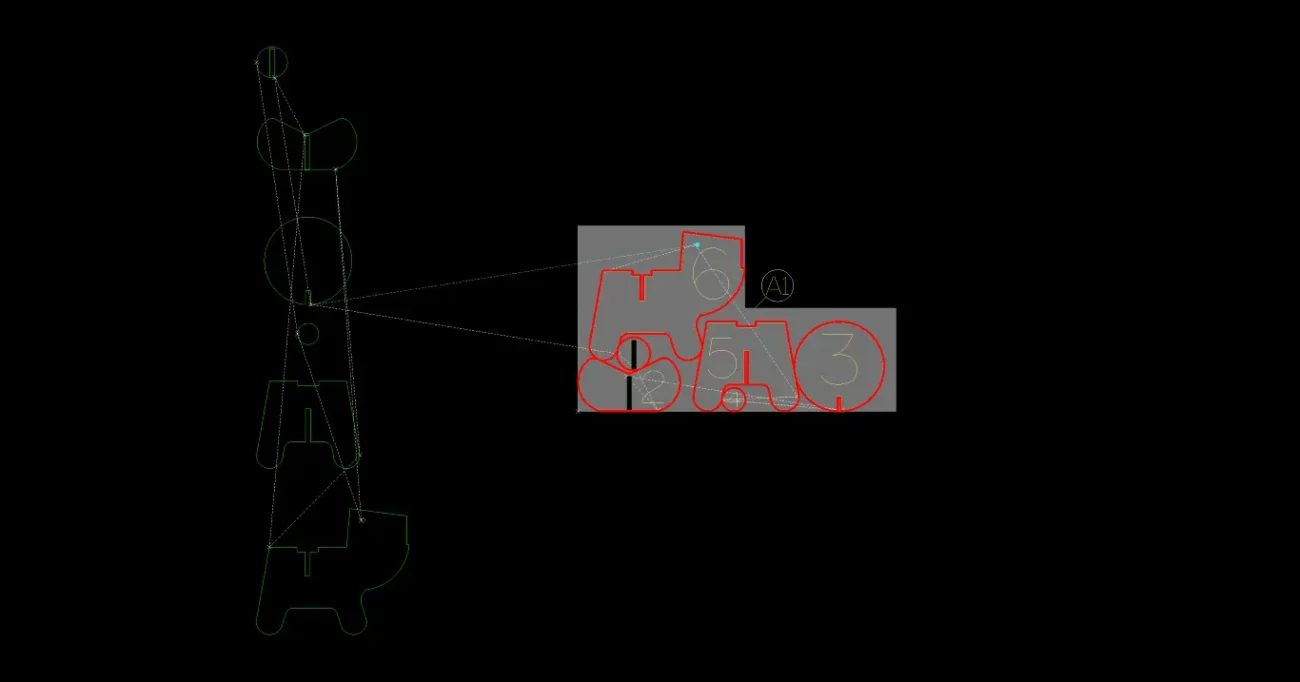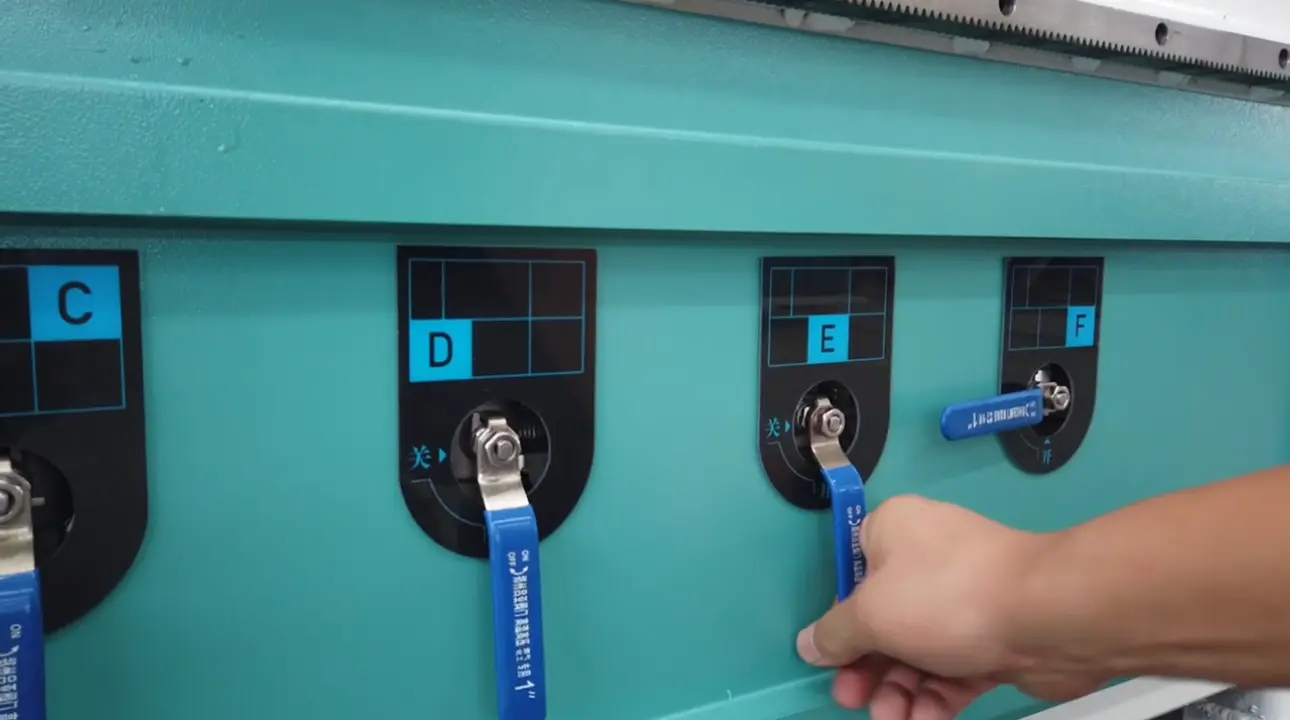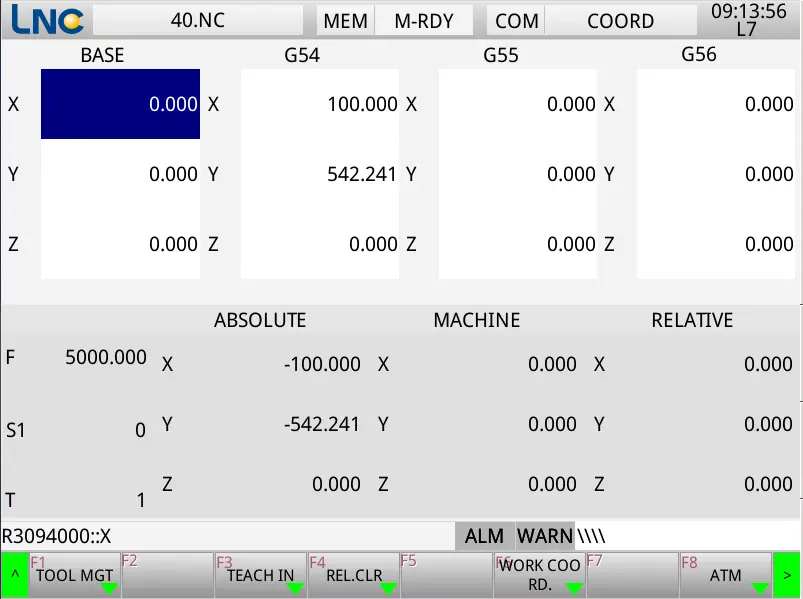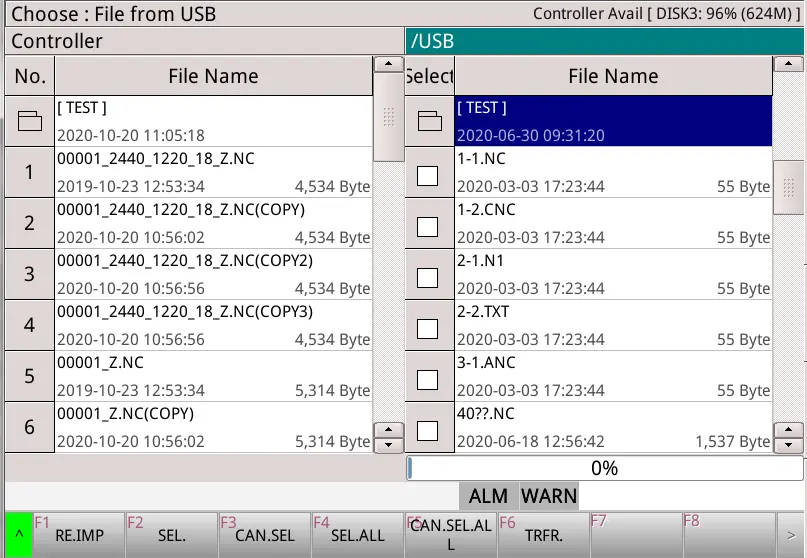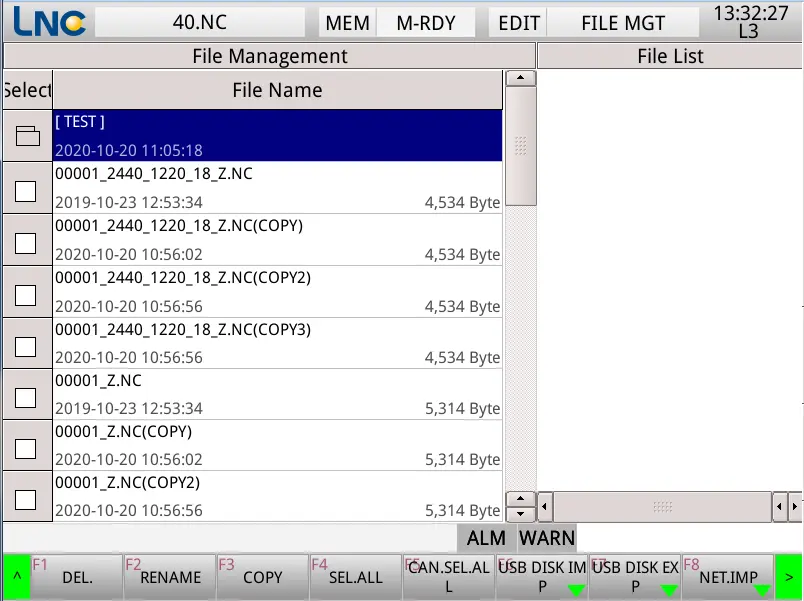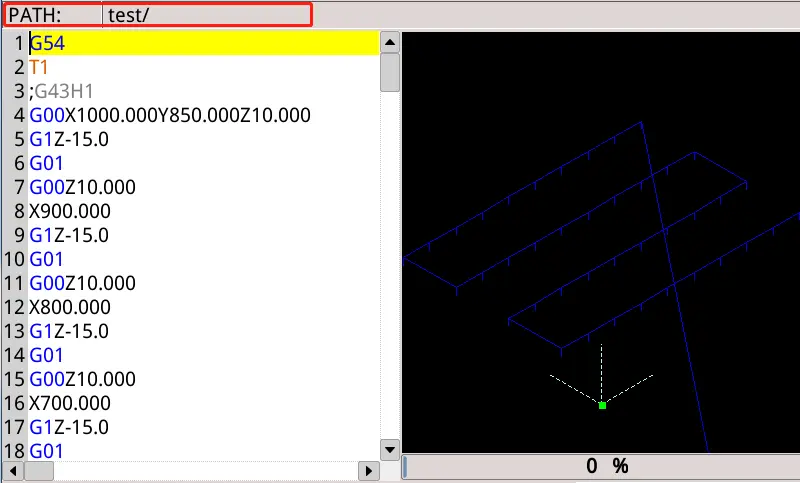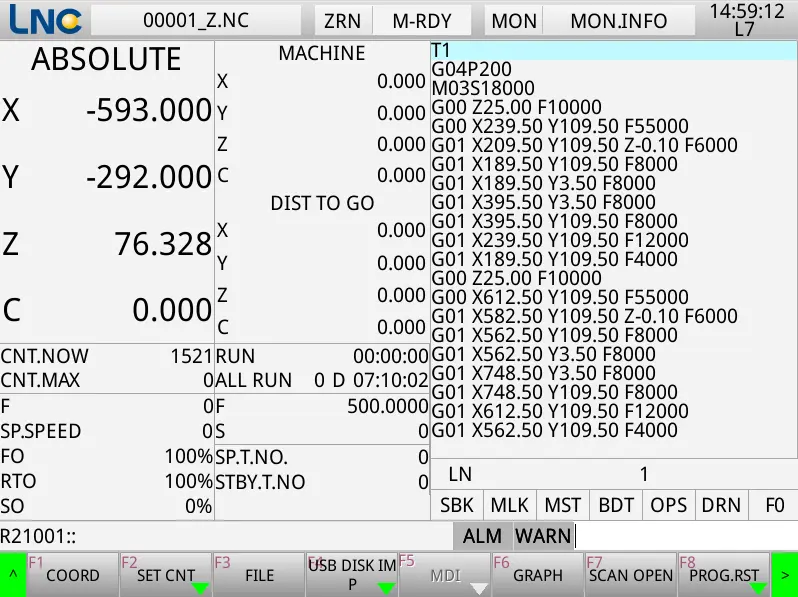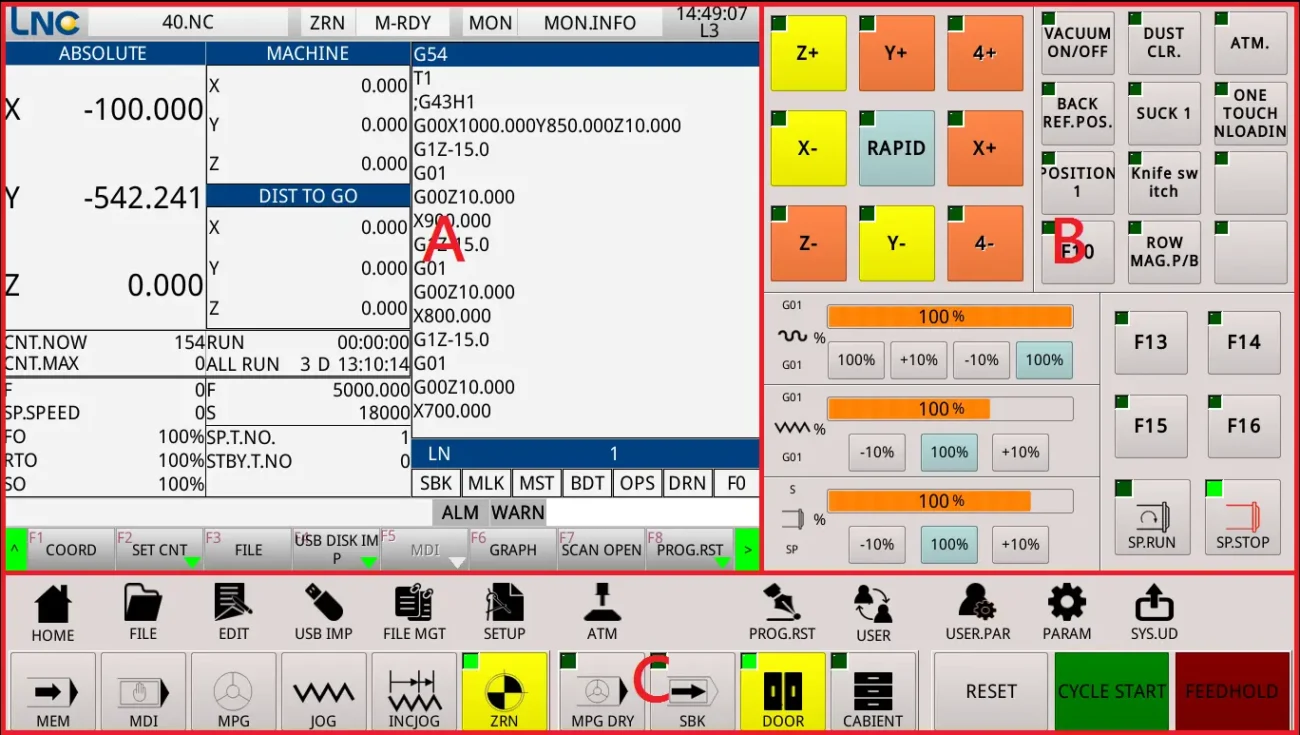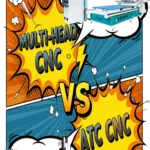Ultimate Beginner’s Guide to the Haloong CNC Router: Step-by-Step to Your First Project
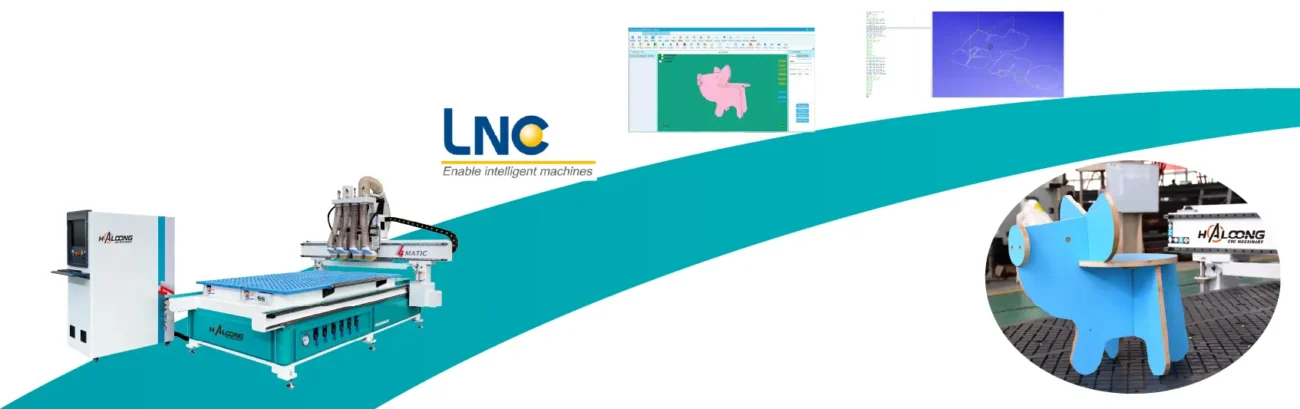
Welcome
Welcome to using the Haloong CNC Router! This guide will lead you step-by-step from the beginning, enabling you to safely and confidently complete your first CNC project – a fun pig stool (using the HALOONG MULTI-HEAD CNC series ROUTER MASTER 4-MATIC model with an LNC control system for 2D flat processing as an example). Whether you are a complete novice or looking to solidify your fundamentals, you’ll find the information you need right here.
IMPORTANT: SAFETY FIRST!
Before performing any operation, be sure to read and fully understand the safety manual for your Haloong CNC machine!
- Always wear safety glasses, appropriate hearing protection, and a dust mask.
- Keep the work area clean and free of obstructions.
- Familiarize yourself with and test the location and function of the Emergency Stop (E-Stop) button.
- NEVER reach into the machining area with your hands or any body part while the machine is running.
- Ensure all safety guards are installed correctly and functioning properly.
- Wear fitted clothing; avoid loose sleeves, ties, or jewelry that could get caught.
Quick Glossary of Common Terms
- CNC: Computer Numerical Control – Precisely controlling machine cutting using a computer.
- CAD: Computer-Aided Design – Using software to draw plans for what you want to make.
- CAM: Computer-Aided Manufacturing – Using software to tell the machine how to cut (generating toolpaths).
- G-Code (.NC file): The instruction language the machine “reads” to know how to move, how fast to spin, etc.
- Axis (X, Y, Z): The three basic directions the machine moves (X side-to-side, Y front-to-back, Z up-and-down).
- Spindle: The part that spins the cutting tool at high speed.
- Setting Tool Offset/Tool Length Compensation: Letting the machine know the precise position of each tool’s tip.
- Work Coordinate System (WCS): The starting point (0,0 point) you define on your material for the job.
Project Overview: Making the Pig Stool
We’ll learn by making a blue pig stool. The basic workflow is:
Design (CAD) -> Programming (CAM) -> Machine Setup -> Machining -> Cleanup & Assembly.
This video shows part of the processing.
Phase 1: Design & Programming (CAD/CAM)
1. 3D Design (CAD – Computer-Aided Design)
- Use 3D modeling software you are familiar with (like SketchUp, Fusion 360, SolidWorks, etc.) to draw the 3D model of the pig stool.
- Precisely define the overall length, width, height, and the dimensions of each component.

2. Unfold into 2D Parts
“Unfold” or “project” the 3D model to get the 2D flat drawings of all the parts that make up the stool.
3. 2D Detail Drawing & Tool Compensation Considerations (CAD)
- Import the 2D part drawings into CAD software (like AutoCAD, DraftSight, etc.) or draw directly in CAM software that has CAD capabilities.
- Accurately draw the outlines of each part, the holes to be drilled (diameter), the slots for joining, and all other machining details.

Key Point: Tool Compensation. When drawing lines, be clear about whether these lines represent:
- The tool center path?
- The actual edge of the part (requiring inside/outside compensation)?
- This directly affects the final dimensional accuracy and whether holes and slots will fit together correctly.
- Consider Tool Diameter: The minimum internal corner radius is limited by the diameter of the tool used. The width of slots must be greater than or equal to the tool diameter. Allow sufficient space in the design to prevent slots from being too narrow or sharp corners from being incompletely cut due to the tool radius.
4. CAD Cleanup
- Join connected line segments, ensuring all contours are closed (unless it’s an open line path).
- Delete duplicate lines, stray points, or broken segments to ensure the CAM software correctly identifies the machining paths.
5. CAM Software Setup (CAM – Computer-Aided Manufacturing)
Import the cleaned CAD drawing (usually in .dxf or .dwg format) into CAM software (like Vectric Aspire, ArtCAM, Fusion 360 CAM, etc.).
6. Configure Your Machine Parameters in CAM
- Select or define your Haloong CNC model.
- Confirm the machine’s axis definitions (Unless otherwise specified, for the HALOONG MULTI-HEAD CNC series ROUTER MASTER 4-MATIC model and most other models, when facing the front of the machine, X is the left-right direction, Y is the front-back direction, and Z is the up-down direction).
- Set or confirm the origin position of the machining coordinate system (usually at the bottom-left corner of the worktable or the material).
- Create or select a tool library, and input the information for the tools you will use: Tool Number (corresponding to the machine’s tool holder or identifier for manual changes), accurate Tool Diameter, Cutting Length (Flute Length), Type (e.g., Flat End Mill, Ball Nose, V-Bit, etc.).
7. Generate Machining Paths (Toolpaths)
Select the geometric elements to be machined (lines, areas, holes, outer contours, etc.).
8. Choose Appropriate Machining Strategies
- Profile: Cutting the part outline or milling along a line. Choose inside, outside, or on-line machining (considering the compensation from step 3).
- Pocketing: Clearing out material within a closed boundary.
- Drilling: Quickly creating holes.
- Select the corresponding tool for each strategy.

9. Set Machining Parameters
- Stepdown: The depth of cut for each pass. Depends on material hardness, tool strength, and machine rigidity. Multiple passes (layers) are usually needed for thicker materials.
- Feed Rate: The speed at which the tool moves in the X/Y directions.
- Spindle Speed: The rotational speed of the tool (RPM).
- Plunge Rate: The speed at which the tool moves down along the Z-axis. (Note: Feed rate and spindle speed should be set reasonably based on the material, tool, and machine conditions. Refer to tool manufacturer recommendations or empirical values. Conservative settings are recommended for initial use.)
- Set Lead-in/Lead-out moves to achieve smoother edge finishes.

10. Path Simulation and Verification
The CAM software will automatically calculate and generate the machining paths (G-code), usually saved as .NC, .tap, .gcode, or similar file formats.
Extremely Important: Before sending the program to the machine, always perform a detailed 3D path simulation in the CAM software.
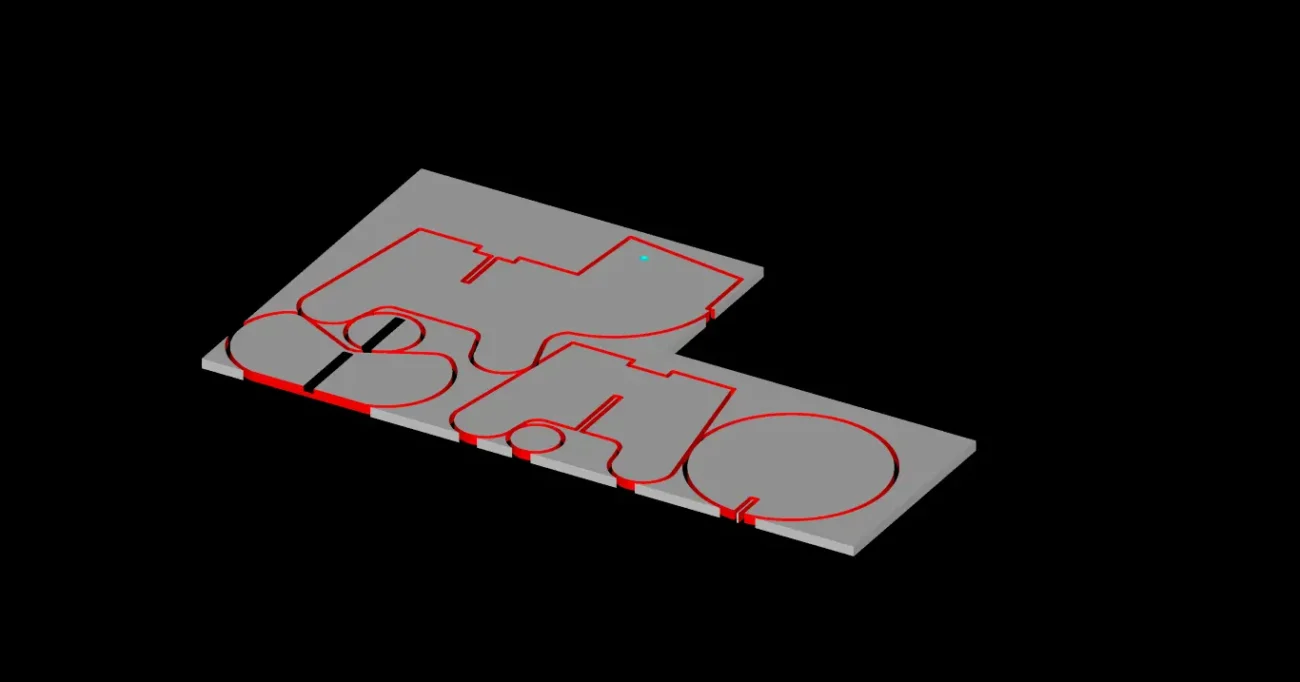
Checkpoints:
- Are the tool’s starting point, plunge points, and cutting order logical?
- Is the depth per pass correct?
- Does the machining speed meet expectations?
- Is there any risk of collision between the tool, tool holder, workpiece, clamps, or machine parts?
- Does the machining path completely cover all required areas?
- Does the machining sequence need optimization (generally, drill holes/mill slots first, then cut the outer profile last)?
- (Optional) You can use dedicated G-code simulation software (like Cimco Edit, NC Viewer) for secondary verification.
11. Export G-Code
After confirming the simulation is error-free, save the generated .NC (or other compatible format) file to a USB drive or prepare for network transfer.
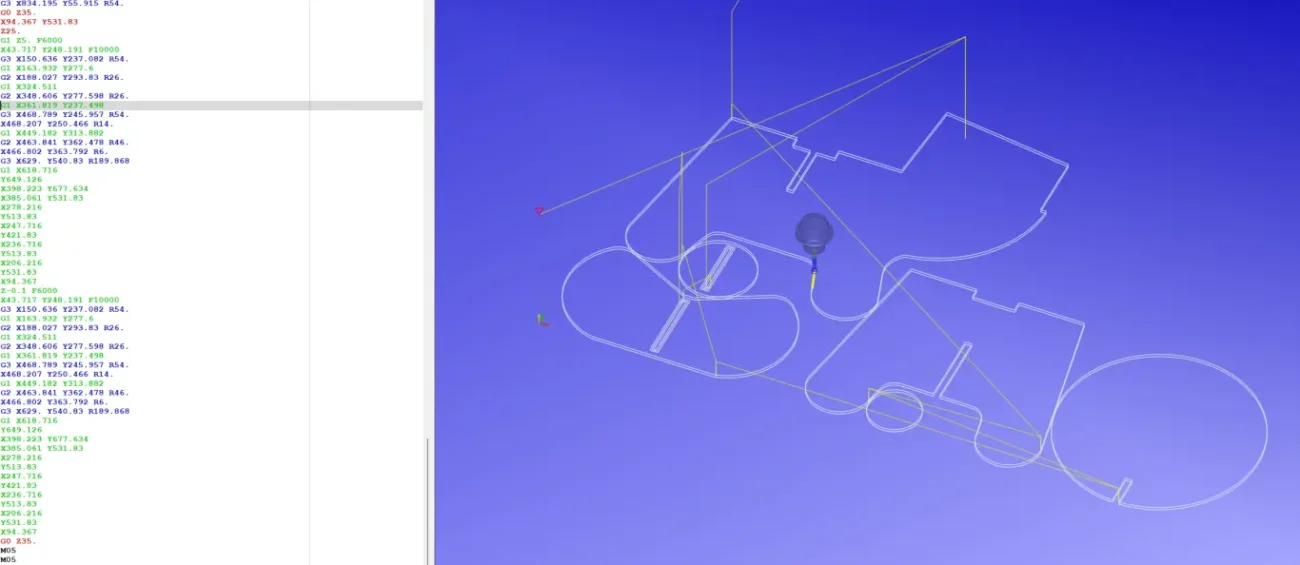
Phase 2: Machine Setup & Material Preparation (Haloong CNC & LNC System)
12. Unboxing & Installation (If applicable)
If you are installing the machine for the first time, strictly follow the unboxing and installation guide videos or manuals provided by Haloong.
13. Connections & Pre-Power Check
Ensure the machine is reliably connected:
- Compressed Air: Stable pressure at 0.6-0.8 MPa (approx. 85-115 PSI).
- Vacuum System: Connect the vacuum pump (water ring or dry vane type) properly and ensure it works normally.
- Dust Collection System: Connect the dust hose and ensure the dust collector’s power is on.
- Check that there are no obstructions around the machine and the worktable surface is clean.


14. Power Up & Homing
- Turn the POWER knob on the control cabinet panel. The screen will light up.
- The screen might display alarm messages indicating that the X, Y, Z axes have not returned to their home positions.
- On the LNC control panel, click “Home/Reference Mode”.
- Press the “Start/Cycle Start” button. The machine will automatically execute the homing procedure, moving each axis slowly to find and set the X, Y, Z machine zero points. Wait for the homing process to complete and the alarms to disappear.

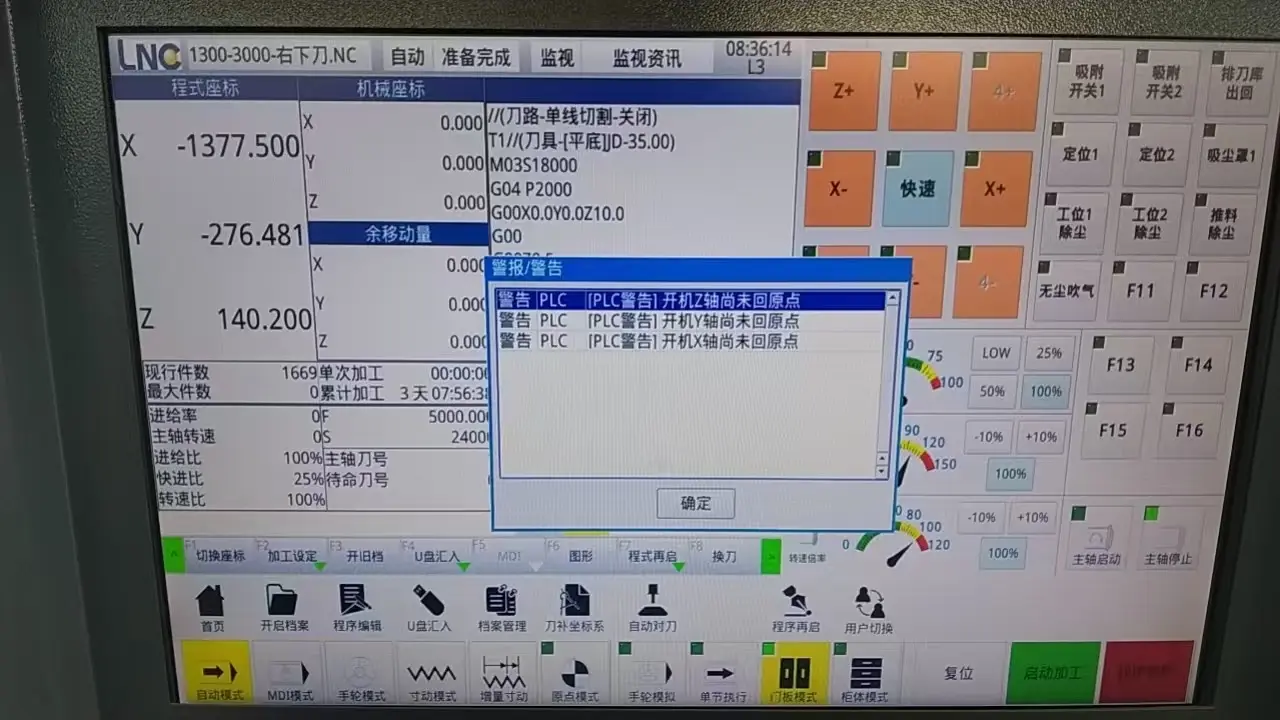
(Tips: Rest assured, The CNC ROUTER you purchased from HALOONG is equipped with a numerical control system that includes local language support.)

15. Prepare for Loading Material
- Switch to “Manual/Jog Mode”.
- Using the direction keys or handwheel (MPG), move the Y-axis backward (away from the operator) and raise the Z-axis to a safe height to facilitate material placement.
16. Install Tools & Set Tool Length Offsets
16.1 Install Tools
(If you are using a HALOONG ATC CNC series model like ROUTER MASTER X-12LI with an Automatic Tool Changer, follow the manual instructions to load tools into the correspondingly numbered tool holders in the carousel).
Manual Tool Change: On the control panel, select the spindle number where you need to install the tool. The spindle will automatically lower to the tool change position.
- Use the dedicated wrenches to loosen the tool holder (collet nut).
- Insert the selected tool into the collet (ensure sufficient insertion depth without bottoming out).
- Use the wrenches again to firmly tighten the tool holder. Ensure the tool is securely installed.
- Install all tools needed for the current job using this method.



(Tips: Using appropriate tools and wearing personal protective equipment (PPE) can safeguard you from workplace injuries.)
16.2 Set Tool Z-Axis Position (Tool Length Offset)
This is to let the system know the precise position of each tool’s tip relative to the machine’s Z zero point.
- Select the spindle number you want to set, allowing it to lower.
- Switch to “MPG/Handle Mode”.
- Set the handwheel’s axis selection knob to Z-axis.
- Select an appropriate speed multiplier (start slower, e.g., x10 or x100, then use x1 or x10 when close).
- Turn the handwheel clockwise (usually) to slowly lower the Z-axis.
- Extremely carefully let the tool tip gently touch:
- The worktable surface (or spoilboard), OR
- A dedicated tool setter (recommended for higher accuracy and table protection).
- Avoid collision! Ensure it’s a light touch.
- Go to the “Tool Management/Offset” interface on the LNC system screen.
- Find the entry for the corresponding spindle/tool number.
- Click “Set Z Position” (or similar). The system will record the current Z-axis coordinate as the length compensation value for that tool.
- Repeat the above steps to set the Z-axis position for all tools that will be used in this job.
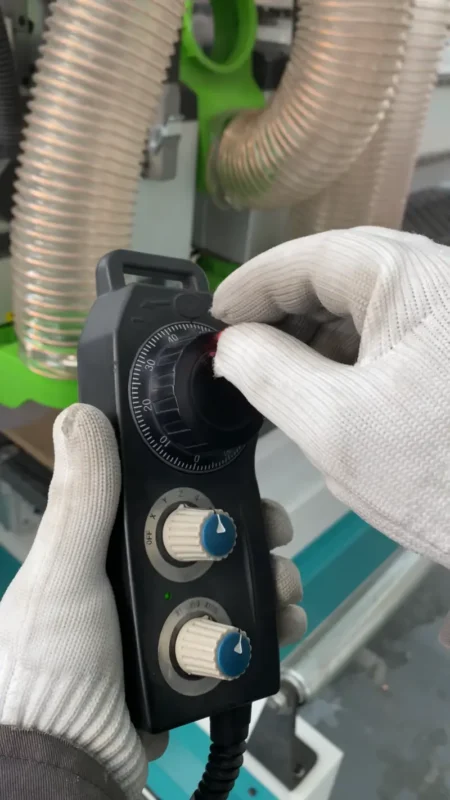
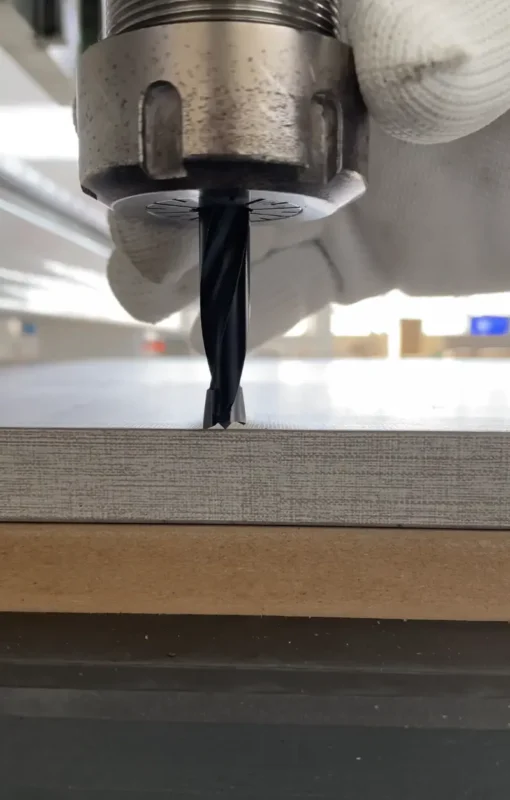

(Tips: Rest assured, The CNC ROUTER you purchased from HALOONG is equipped with a numerical control system that includes local language support.)

(Tips: Using a HALOONG ATC CNC router equipped with an automatic tool changer allows for safer, faster, and more accurate Z-axis tool offset setting.)
17. Load Raw Material
17.1 Using Full Sheets
- Press the “Positioning Pins” button on the machine (if equipped); the pins will pop up (typically 2 on the X-axis, 4 on the Y-axis, or depending on the model configuration).
- Place the sheet on the worktable so its edges are firmly against the X and Y positioning pins. This usually defines the X0, Y0 position of the Work Coordinate System (bottom-left corner of the table).


17.2 Using Irregular or Small Remnants
- Place the material in a suitable area on the worktable. You will need to set the Work Coordinate System origin manually in the system later (see next advanced section).
- Ensure the material is placed flat and stable.

18. Set Vacuum Hold-down Zones
- At the machine’s vacuum control area (usually with multiple valve switches for different zones).
- Based on the position and size of the placed material, close the vacuum channel valves (turn handles) for the zones that are not covered by the material. This concentrates the suction power on the active area.

19. Activate Vacuum Hold-down
- After confirming the material position and vacuum zone selection are correct, press the “Vacuum” switch.
- You will hear the vacuum pump start.
- Check: Gently try to push the edge of the material to confirm it is held down firmly and will not move during machining. If hold-down is weak, check for leaks, correct valve settings, or material flatness.

(Optional – Advanced User) Setting Work Coordinate System Origin (WCS)(If not using positioning pins or if a custom origin is needed)
- Switch to “Manual/Jog Mode” or “MPG/Handle Mode”.
- Select the first tool used in your machining program (typically T2 for HALOONG MULTI-HEAD CNC machines, or T1 for HALOONG ATC CNC machines).
- Carefully move the X and Y axes to precisely align the tool center with the machining origin you’ve decided on the material (e.g., the bottom-left corner of the sheet).
- Move the Z-axis to a safe height.
- Go to the “Coordinate System/Work Offset” interface on the LNC system screen (usually G54-G59).
- Select an unused or designated work coordinate system (e.g., G54).
- Find the options to set X and Y coordinates and enter or set the current machine coordinate values as X=0, Y=0 for this WCS. (Z=0 is typically calculated automatically based on the tool offset results, with the reference point usually being the material surface or the worktable surface, which must match your CAM setup).
Phase 3: Machining Process
20. Load Machining Program (.NC File)
- Return to the LNC system main interface.
- Click “Program Management” or “Import Program”.
- Select the source: USB drive or Network. Using USB as an example here.
- Browse the USB drive, find the .NC file you saved earlier.
- Select the file and click “Import” or “Confirm”.

21. Select and Confirm Program
- After the program is imported, click “Machining Program” or “Select Program”.
- Choose the newly imported .NC file from the list.
- The right side of the screen will usually display a path preview or simulation for this program. Carefully reconfirm that this is indeed the program you intend to machine and that the path looks correct.



22. Final Checks
Confirm Again:
- Compressed air is connected and pressure is normal (0.6-0.8 MPa).
- Vacuum pump is on, and the material is securely held down.
- Dust collection hose is connected, and the dust collector is turned on.
- No leftover tools or debris in the machining area.
- All tools are correctly installed and their offsets are set.
- Work Coordinate System origin (X,Y) is set correctly.
- All necessary Personal Protective Equipment (safety glasses, etc.) are being worn!
23. Start Machining
- On the LNC control panel, select “Auto Mode”.
- Press the “Cycle Start” button.
- The machine will begin machining according to the instructions in the .NC program file. It will automatically move to the starting position, start the spindle, plunge to the specified depth, and automatically call the corresponding spindle/tool (if ATC is supported) to perform operations like drilling, slotting, pocketing, and contour cutting.

24. Monitor the Machining Process (Very Important)
Stay focused and monitor the process constantly!
Watch and Listen:
- Is the cutting sound normal? Any unusual sharp noises or vibrations?
- Is the tool intact? Any signs of chipping or breaking?
- Are small cut-out parts still securely held down? Any risk of them being blown away or caught by the tool?
- Is there any interference between parts or between parts and the machine?
- Is the dust collection effective?

25. Be Ready for Unexpected Situations
- If any problem occurs, immediately press the “Feed Hold” button. The machine will stop its feed movement, but the spindle might keep rotating.
- In an emergency (like a collision or tool breakage), decisively press the “Emergency Stop (E-Stop)” button. All machine motion and the spindle will stop immediately.
- After troubleshooting (e.g., replacing a broken tool, adjusting hold-down, clearing obstructions), depending on the situation, you might need to:
- Resume from pause (Cycle Start).
- Reposition to the breakpoint and continue machining (may require manual G-code editing or using system restart features – more complex, beginners should be cautious).
- Stop the current job, start over, or rerun after modifying the program.

Phase 4: Completion & Finishing
26. Machining End & Shutdown
- After completing all machining instructions, the machine will usually lift the tool and move to a predefined standby position (like X,Y home or a designated park position).
- The spindle stops rotating.
- The vacuum pump and dust collector should stop automatically (if configured). If they don’t stop automatically, manually turn off the vacuum pump and dust collector.
- Approach the worktable only after confirming all moving parts have completely stopped and the spindle has stopped rotating.
27. Unload Workpiece
- Turn off the vacuum hold-down switch (if necessary).
- Carefully remove all finished parts from the worktable. Be aware of potential burrs or sharp edges.
- Collect all the components.

28. Clean & Assemble
- Use an air gun (wear safety glasses and point in a safe direction), brush, or clean cloth to remove dust and debris from the parts’ surfaces.
- Clean the machine worktable and surrounding area.
- Following the design drawings, begin assembling your pig stool. Enjoy the fun of DIY!


29. Share the Joy
Congratulations on successfully creating your first project using the HALOONG CNC Router! Enjoy the sense of accomplishment and pride it brings!


Before Your First “Real” Cut
- Air Cut: Highly recommended! Raise the Z-axis to a safe height above the material and run the program without touching the material. Check if the machine’s movements are smooth and as expected.
- Scrap Material Test: Before using your good material, test a small section of the program on a piece of scrap. Check if the cutting depth and edge quality are satisfactory, and adjust parameters if necessary.
Quick Troubleshooting Tips
- Not Cutting Through? Check the Stepdown settings in CAM, try reducing the Feed Rate, or check/replace the tool.
- Rough Edges? Adjust Feed Rate/Spindle Speed, use a sharper or more appropriate tool, try finishing pass options in CAM.
- Small Parts Moving/Flying Off? Enhance vacuum hold-down (check seals, close unused zones), or add “Tabs” (small connecting bridges) to small parts in your CAM program.
Continuous Learning & Improvement
- This is just the beginning! Delving deeper into CAD/CAM software advanced features, understanding the characteristics and applications of different tools, and mastering processing parameters for various materials will help you create more complex and exquisite works.
- Perform regular machine maintenance, such as cleaning guide rails, checking air and lubrication systems, keeping the electrical cabinet clean, etc., to ensure long-term stable operation of the machine.
- Consult more resources and exchange experiences with other CNC users.
- We hope this detailed guide helps you smoothly start your journey with the Haloong CNC Router! Enjoy using it and happy creating!
Disclaimer
This guide provides general instructions. Please always refer to the specific user manual for your HALOONG CNC machine model and the LNC controller manual as the definitive sources. If you have any questions, please contact Haloong technical support.
Resource Download
If you’d like to try creating your first CNC masterpiece – an adorable piglet stool – HALOONG provides the CAD files from the project example. Feel free to modify and refine it according to your ideas, and then follow the steps in the article to import it into CAM software and add the corresponding tooling and machining strategies. Alternatively, you can directly use the G-code path NC file from the project example. Finally, attempt the machining process on your HALOONG MULTI-HEAD CNC router. During this process, you can contact our technical support team at any time for assistance.
Download Links:
(Adorable Piglet Stool CAD Drawing)
(G-code Path NC File)
(Pro Tip: The G-code path NC file is only applicable to HALOONG MULTI-HEAD CNC router models equipped with the LNC numerical control system.)
Related Products
HALOONG CNC Cylindrical Shaft Polishing Machine
Dual Station Table Linear ATC CNC Wood Router: Automatic Tool Changer Wood CNC for Furniture Making
Why the HALOONG 12-Tool ATC CNC Wood Router Stands Out
The HALOONG 12-Tool ATC CNC Wood Router is a high-performance wood CNC machine built for exceptional efficiency and flexibility. Its automatic tool changer (ATC) switches between 12 tools in under 5 seconds, drastically reducing downtime and boosting output. Whether you’re cutting MDF, carving solid wood, or crafting intricate designs, this CNC wood router handles it all with ease. For even greater productivity, consider our optional dual-table configuration, which allows for near-continuous operation and significantly increases throughput for demanding production schedules.
Key Features of This CNC Wood Router
Here’s what makes this wood CNC a must-have:
Ultra-Fast Tool Switching
- 12-tool linear magazine: Holds a variety of tools, ready for instant use.
- Tool changes in under 5 seconds: The gantry-integrated design cuts travel time, keeping your production moving.
Versatile Material Processing
- Works with MDF, solid wood, OSB, PVC, acrylic, aluminum, and composite panels.
- Supports standard furniture joints (e.g., dowels and cams) and modern invisible connectors (e.g., Lamello, Peanut, Lockdowel).
- Perfect for cabinets, wardrobes, doors, and artistic carvings.
Customizable Worktable Options
- Options like 4'x8' (1220x2440 mm), 4'x9' (1220x2800 mm), or custom sizes available for single-table models.
- Maximize your output with our optional dual-table configuration, allowing for continuous loading and unloading on separate work zones.
- Upgraded vacuum table locks materials securely for flawless results on both single and dual-table setups.
Effortless Operation
- User-friendly controls with a clear display, network, and USB connectivity.
- Simplified design means even beginners can master it quickly. The dual-table operation is also intuitively managed through the advanced control system.
Built to Last with Precision
- Heavy-duty steel frame and high-precision gearbox for durability.
- Servo-driven system ensures smooth, accurate cuts every time. The robust construction ensures stability even during continuous operation on the dual-table model.
Cleaner, Safer Workspace
- Integrated dust collection and air-blow system keeps debris in check.
- Ideal for continuous, high-output runs without mess, making it perfect for the increased production demands of the dual-table system.
Top-Notch Support
- Free technical support, lifetime service, and remote assistance included.
PUR Glue Machine Kit For Edge Bander
Four-Spindle Dual-Station CNC Wood Router for Panel Furniture Manufactured
Maximize your panel furniture manufacturing throughput with the HALOONG Four-Spindle Dual-Station CNC Router. Expanding on the reliability of our single-station four-spindle CNC wood cutting machines, this dual-station system provides a substantial increase in production efficiency. It's designed for continuous operation, minimizing downtime and maximizing output through its smart workflow.
The clever dual-station workbench facilitates seamless alternating work cycles. While one station is engaged in machining, the operator can efficiently prepare the next batch of materials on the adjacent station. Upon completion of the first cycle, the machine instantly transitions to the pre-loaded second station. This continuous processing approach ensures no wasted time, making it a key asset for high-volume furniture production.